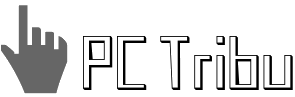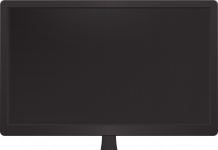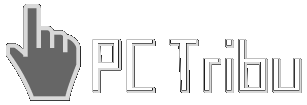L’outil informatique est une avancée notable de la technologie qui a considérablement évolué au fil du temps. L’ordinateur est en effet d’une grande utilité en intervenant au quotidien dans nos activités. Ces outils révolutionnaires sont toutefois exposés à des limites qui empêchent leur fonctionnement. Comment donc réagir quand son PC ne démarre plus ?
Plusieurs facteurs peuvent entraîner qu’un ordinateur ne démarre plus et contre ces problèmes, il existe aussi bien des solutions simples que complexes. Découvrez donc comment agir face à ces situations.
Sommaire
Les raisons probables qui font que votre PC ne démarre plus
L’ordinateur est une machine d’une grande importance qui permet de traiter de nombreuses informations relatives à différentes données. Bien qu’elles soient dotées de grandes capacités, elles ne sont pas à l’abri d’attaques de diverses formes qui peuvent entraîner des pannes de démarrage. Plusieurs raisons peuvent faire que votre machine ne démarre plus. Ces problèmes peuvent être de deux principales formes.
Le premier concerne des pannes pour lesquelles la machine ne démarre pas et n’arrive pas à exécuter le POST (Power On Self Test). Le second cas d’erreur de démarrage concerne le cas où la machine démarre, mais n’arrive pas à charger le système. Alors que le premier type de panne est généralement relatif à des problèmes du matériel, les difficultés à charger le logiciel de base peuvent aussi bien être des conséquences de défaillance du matériel que du logiciel. Toutefois, les diodes de la machine peuvent être de bons indicateurs pour situer sur l’origine d’une panne.
Les difficultés à retrouver le système
Avant d’apporter des solutions aux problèmes de démarrage de votre machine, il est bien utile de connaître au préalable les troubles qui peuvent être la cause de ces situations. Même après l’exécution du POST de la machine vous n’êtes pas encore rassuré que votre système démarre. Cette situation survient généralement lorsque la machine ne détecte plus le système installé sur un support de stockage. Elle peut être relative à une panne du disque dur. Lorsque votre disque dur est endommagé, il peut en effet perdre les informations qu’il contient ou alors rendre inaccessibles certaines données. Ces appareils sont notamment très sensibles aux chocs.
Si vous allumez un PC et qu’il ne détecte plus le système installé, votre dernière utilisation lui a peut-être été fatale. En effet, le système d’exploitation est assez sensible et certaines actions peuvent endommager certains de ses fichiers entraînant sa défaillance. De mauvaises manipulations avec des programmes données, la suppression de dossiers système ou toute autre modification du système peut induire sa disparition. De même, les logiciels malveillants et les virus peuvent sans que vous vous en rendiez compte détruire à petit feu votre système jusqu’à l’anéantir.
Les problèmes liés au POST
Le Power On Self Test (POST) est le tout premier processus à l’allumage d’un ordinateur. Il est encore appelé amorçage et son exécution fait appel au BIOS de la carte mère afin de vérifier la présence effective de tous les composants nécessaires pour le fonctionnement. Après le POST, le BIOS passe alors la main au système d’exploitation qui est chargé d’exécuter toutes les autres tâches. Ainsi, à l’allumage d’une machine, la défaillance ou l’absence d’un composant essentiel de la machine est automatiquement détectée et empêche le démarrage de la machine.
De même, la présence d’un périphérique externe générant des conflits avec le système bloque le démarrage de la machine. Ainsi donc, plusieurs causes matérielles peuvent être à l’origine du non-démarrage de votre machine. Un diagnostic à travers divers tests permet de déterminer la cause exacte et d’y remédier. Bien heureusement, dans la plupart des cas, des solutions utiles existent pour remédier à ces problèmes.
Récupérer le système sur son ordinateur
Retrouvez le système sur votre disque dur
Lorsque le POST de votre machine s’exécute correctement, votre machine s’allume certes, mais elle ne parvient pas à charger le système pour différentes raisons. Dans certains cas, il s’agit du disque dur endommagé et dans d’autres, il s’agit d’une altération ou de la suppression de votre système d’exploitation. Le dysfonctionnement d’un composant internet peut aussi conduire à ce type de panne. Contre ces troubles, vous pouvez réagir de différentes manières.
Dans le premier cas, assurez-vous que le disque dur est détecté par la machine en accédant au BIOS. À l’allumage, appuyez sur le bouton F2, F8, F9 ou encore F12 selon la marque de votre machine. Lorsque le disque dur est en panne ou lorsqu’il s’est déplacé de son boîtier, il n’apparaît pas dans le Boot Menu. Ainsi, replacer votre disque dur dans son boîtier pourrait suffire à afficher à nouveau votre système d’exploitation. Si votre disque dur par contre est endommagé, vous avez toujours la possibilité de récupérer certaines informations avec l’aide d’un professionnel. Cette récupération sera peut-être suffisante pour avoir à nouveau le système d’exploitation et vos données.
Restaurer votre système
Les systèmes d’exploitation prévoient une solution utile contre des dysfonctionnements. Toutefois, avant de pouvoir se servir de cette fonctionnalité, il faut l’avoir activé au préalable. Ainsi, il faudrait activer la fonction pour les disques sur lesquels on souhaite faire une éventuelle récupération. Ensuite, il faut créer un point de restauration afin de pouvoir l’utiliser ultérieurement. Lors des mises à jour, la création de ces points de restaurations peut se faire automatiquement.
Lorsqu’à l’allumage de votre machine, le système ne démarre plus normalement, en choisissant le mode de « démarrage sans Échec » vous parvenez à accéder à l’interface système avec des fonctionnalités de base seulement. Cela est bien suffisant pour restaurer d’anciennes sauvegardes de votre système. Vous devez alors accéder à l’onglet « Protection du système » puis cliquer sur « restauration du Système ». Vous retrouvez alors les points de restauration créés manuellement ou automatiquement. Après avoir sélectionné l’un entre eux, vous cliquez sur « Suivant » puis « Terminer » pour revenir à une version fonctionnelle de votre système.
Le mode sans Échec de Windows
Le mode sans Échec disponible sur Windows est un outil par défaut très performant. Il représente bien souvent la seule alternative aux attaques fatales de malwares ou de virus. Ce mode charge le système sans application supplémentaire tout en permettant d’accéder aux fonctions essentielles pour corriger différents problèmes. Il permet en effet de faire le diagnostic de la panne rencontrée par le système pour la corriger.
Lorsque le système détecte des anomalies au démarrage de votre machine, il peut lancer automatiquement ce mode. Vous pouvez tout de même y accéder manuellement en appuyant la touche « F8 » au démarrage de l’ordinateur. Ce mode permet également d’accéder directement à un écran de restauration en maintenant la touche « Shift » enfoncée et en appuyant « F8 ». Le mode sans échec permet ainsi de :
- lancer un scan du système ;
- lancer la restauration du système ;
- désinstaller des logiciels récemment installés ;
- vérifier les crashs ;
- mener de nombreuses autres actions permettant de corriger des problèmes du système.
Réparer son système
La première alternative pour réparer son système est d’essayer le mode de « démarrage sans Échec ». Ce mode de démarrage permet de charger votre système dans son état avant votre dernière manipulation qui lui a peut-être été fatale. Une autre alternative également efficace pour des fichiers manquants notamment est de lancer une réparation du système. Vous pouvez vous servir d’un CD d’installation, d’une clé bootée ou alors d’une installation en ligne. Suivez les différentes étapes pour la restauration de votre système et vous pourrez à nouveau voir votre système se charger normalement.
Les problèmes de démarrage d’ordinateurs sont souvent délicats. Dans 70 % des cas, il faut faire appel à un spécialiste.
Avant de lancer un processus de réparation, d’initialisation ou d’installation d’un système, il est bien nécessaire dans le menu Boot de définir la sélection du support d’amorçage. Accédez au BIOS de votre machine comme indiqué plus haut puis dans le menu, choisissez l’ordre d’amorçage entre le lecteur DVD, la clé USB, le disque dur ou la disquette en fonction de votre outil de boot. Lorsque vous démarrez à nouveau la machine, le système pourra ainsi charger l’installation sur votre boot disk.
Installer un nouveau système
Une solution plus radicale est d’opter pour l’installation d’un nouveau système. Dans certains cas, cette alternative est la seule envisageable pour se sortir de problèmes. Lorsque notamment votre ordinateur est infecté de virus et de logiciels malveillants, il vaut mieux choisir cette option. Dans l’un ou l’autre des cas, ou encore, lorsque vous devez changer de machine, vous avez toujours cette possibilité de récupérer vos informations.
Retirez votre disque dur de votre ordinateur, mettez-le dans un boîtier et faites-en une copie intégrale grâce à un autre ordinateur. Vous pourrez alors le formater ou décider de prendre un nouveau disque dur pour installer votre nouveau système. Toutefois avant d’ouvrir ou d’accéder à vos anciennes données sauvegardées, faites une analyse complète du disque qui les contient avec un antivirus performant et à jour.
Un formatage via l’invite de commande MSDos donne plus d’assurance pour la disparition complète des virus ou logiciels malveillants sur votre disque. Pour accéder à cette invite de commande, pendant l’allumage, tapotez sur la touche « F5 » ou « F8 ». Dans le menu qui s’affiche, déplacez le sélecteur pour choisir « Invite de commande ». Vous pouvez également choisir le mode « Sans Échec », accédez à l’interface puis appuyez « Windows » + « R » et saisir « cmd ». Une fois l’invite de commande ouverte, vous pourrez alors exécuter la commande « format c : » par exemple pour formater le disque C.
Régler les problèmes liés au POST
L’alimentation
Lorsque les diodes de votre machine, à défaut même de faire des signes inhabituels, de s’allument pas, il s’agit clairement d’un problème d’alimentation. Il est tout aussi capital de pouvoir réagir face à ses situations. Cette situation signifie en effet que le courant ne parvient pas jusqu’à votre carte mère. En raison de la multiplicité des raisons possibles de cette panne, il est important de suivre des étapes spécifiques pour détecter la panne en présence. Pour commencer, il faut vérifier la source d’électricité et son transfert. Vérifiez donc la prise d’électricité et votre câble d’alimentation ou alors votre chargeur. Vous pouvez changer le câble ou le chargeur afin de vérifier si le résultat demeure le même.
La seconde étape dans ce processus, c’est la vérification de l’état de votre bloc d’alimentation ou de votre batterie. Assurez-vous que ces derniers fonctionnent bien, car sans eux, aucune énergie n’est envoyée à la carte mère. Avec votre ordinateur portable, vérifiez si le coupable est votre batterie en l’enlevant de la machine. Branchez votre appareil directement sous secteur et voyez si vous commencez à recevoir des signes. Si c’est le cas, vous n’avez qu’à changer votre batterie. Dans le cas contraire, il faudra encore pousser plus loin ses recherches. Sur un ordinateur de bureau, assurez-vous que l’interrupteur du bloc d’alimentation est bien sur « ON » puis vérifiez que tous les branchements sont bien à leur place.
La carte mère
La carte mère à elle-même peut-être la cause de la panne d’alimentation elle peut en effet recevoir l’énergie sans pouvoir la redistribuer aux autres composants. Avant de changer votre carte mère, certaines actions préalables sont bien requises. Il s’agit de :
- Nettoyer la poussière ;
- Retirer les composants et les périphériques supplémentaires de la carte mère.
En effet, la poussière limite grandement les cartes électroniques, car elle peut créer de mauvais contact. Un nettoyage en profondeur de la carte mère à l’aide d’un spalter et d’un souffleur pourrait suffire à rendre à nouveau fonctionnelle la carte mère. Faites tout de même grandement attention à démonter convenablement l’appareil pour accéder à la carte mère.
D’autre part, déconnecter de la carte mère des périphériques et des composants non indispensables au fonctionnement de la machine peut permettre de faire à nouveau fonctionner la machine. En effet, l’un des périphériques ou composants supplémentaires peut être à l’origine d’un conflit empêchant le démarrage de l’ordinateur. Lorsqu’aucune de ces procédures n’aboutit, il est temps de vous trouver une nouvelle carte mère ou de changer d’ordinateur.
Trouvez ce qui empêche l’exécution du POST
Toujours pour passer avec succès l’étape du POST de votre système vous avez le choix entre plusieurs autres actions. À l’allumage, vous aurez peut-être la chance que votre machine émet des bips répétitifs. Cette situation signifie bien l’absence ou la défaillance d’un des composants de la machine. En consultant les informations du constructeur de votre BIOS, vous aurez la chance d’avoir aussi simplement la cause à l’origine de la panne de démarrage. Pour exemple, lorsqu’un PC de bureau de marque HP émet un bip bref suivi d’un bip long, cela signale un problème de la mémoire RAM. Toutefois, il existe une autre méthode pratique et efficace pour identifier le composant défaillant dans votre machine.
Lorsque vous ouvrez votre machine, vous avez la possibilité d’effectuer quelques travaux de maintenance sur des composants spécifiques afin de les rendre à nouveau fonctionnels s’ils étaient défaillants. L’impossibilité de charger le POST peut en effet être causée par la défaillance de nombreux composants notamment :
- la mémoire RAM ;
- le BIOS ;
- le processeur ;
- la carte graphique ;
- les connecteurs ;
- le disque dur.
Une autre astuce tout aussi utile est de brancher l’appareil avec seulement les composants strictement nécessaires et minimaux pour faire démarrer votre ordinateur. Lorsque la machine ne démarre toujours pas, changez progressivement les matériaux disponibles par d’autres qui sont plus récents, afin d’identifier celui qui est défaillant. Lorsque votre branchement fonctionne dès le premier coup, associez progressivement d’autres périphériques jusqu’à identifier le composant affecté.
Acheter un nouveau PC
Si votre PC ne démarre plus, vous pouvez opter pour cette solution. On le convient, cette solution est radicale mais tout produit a une durée de vie !